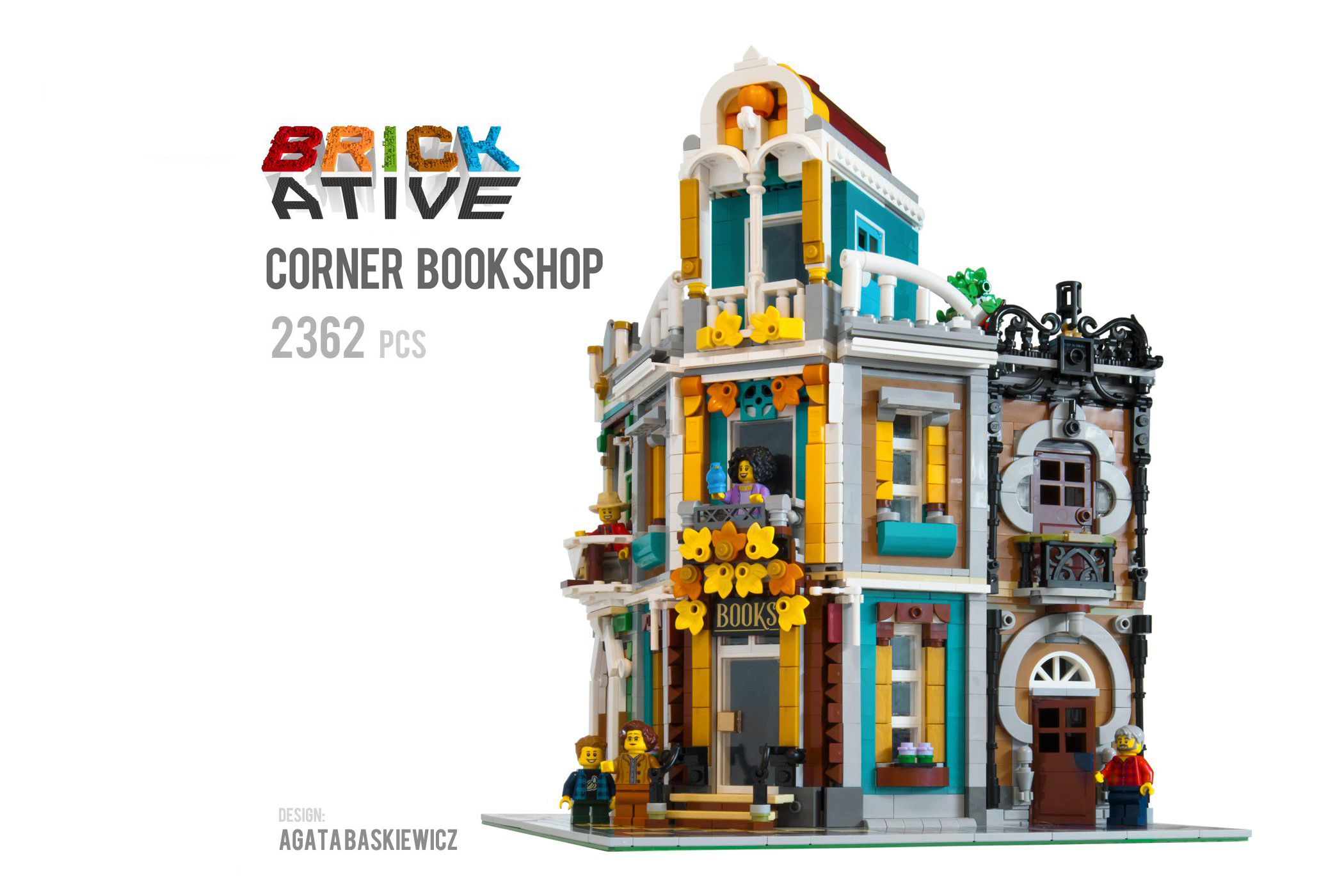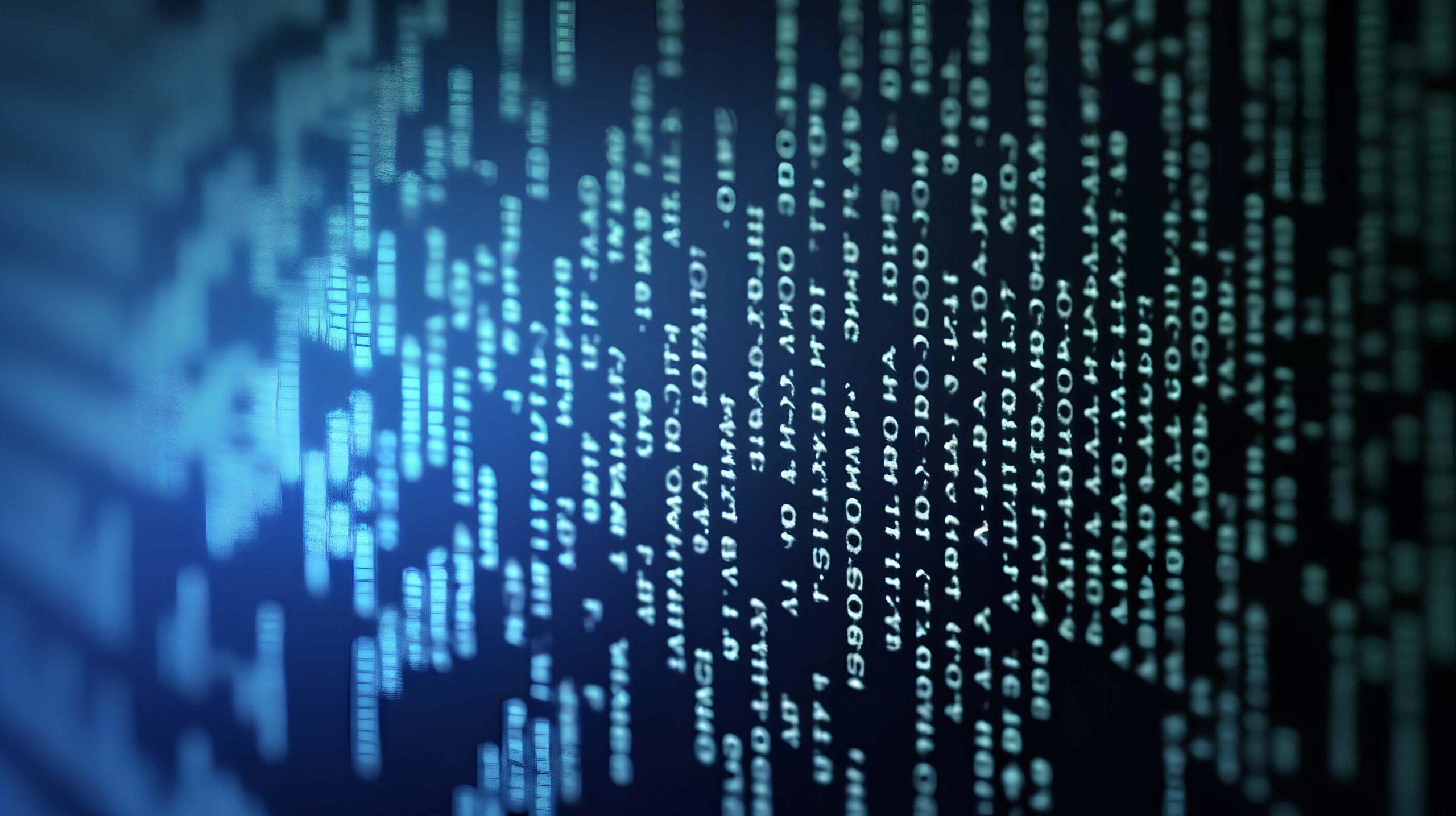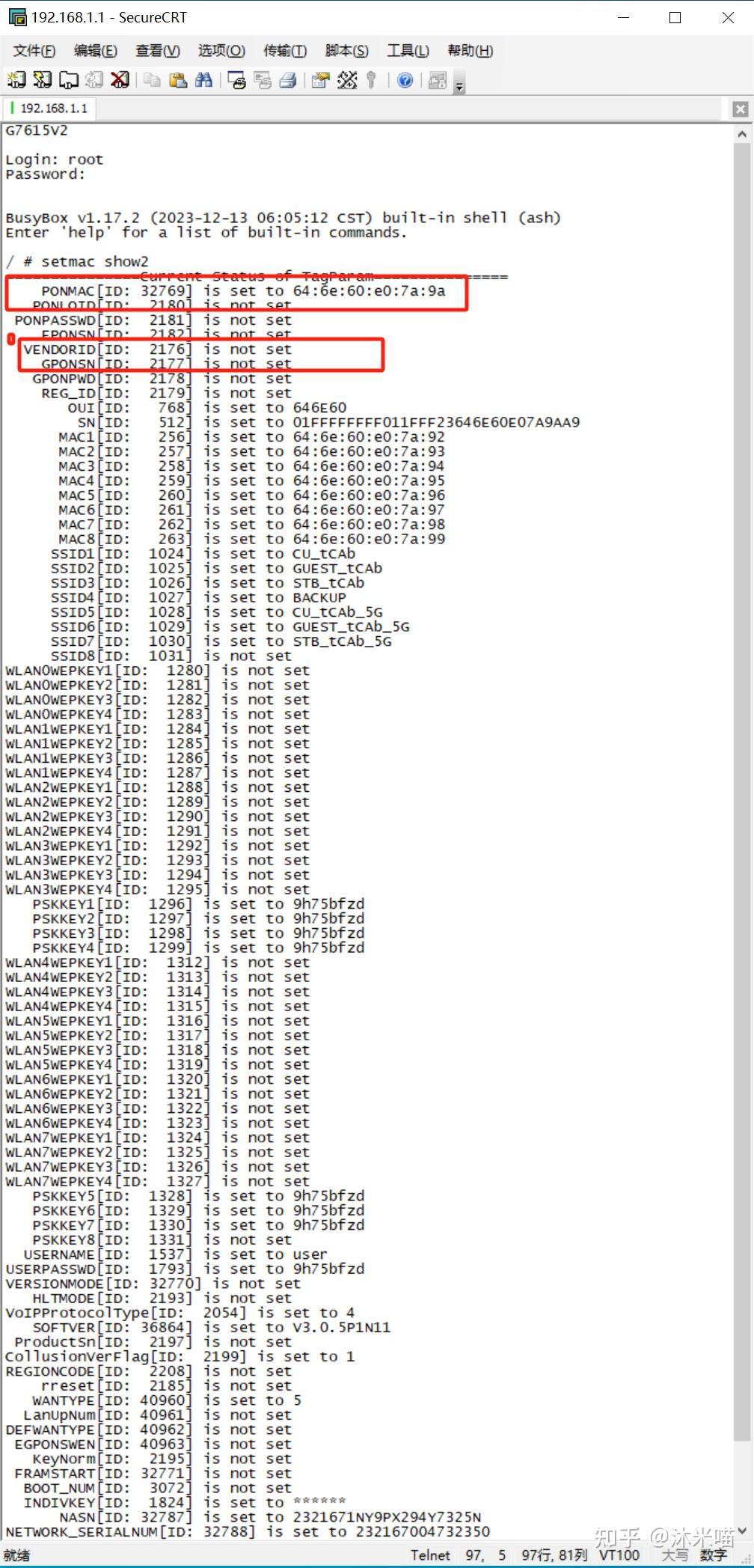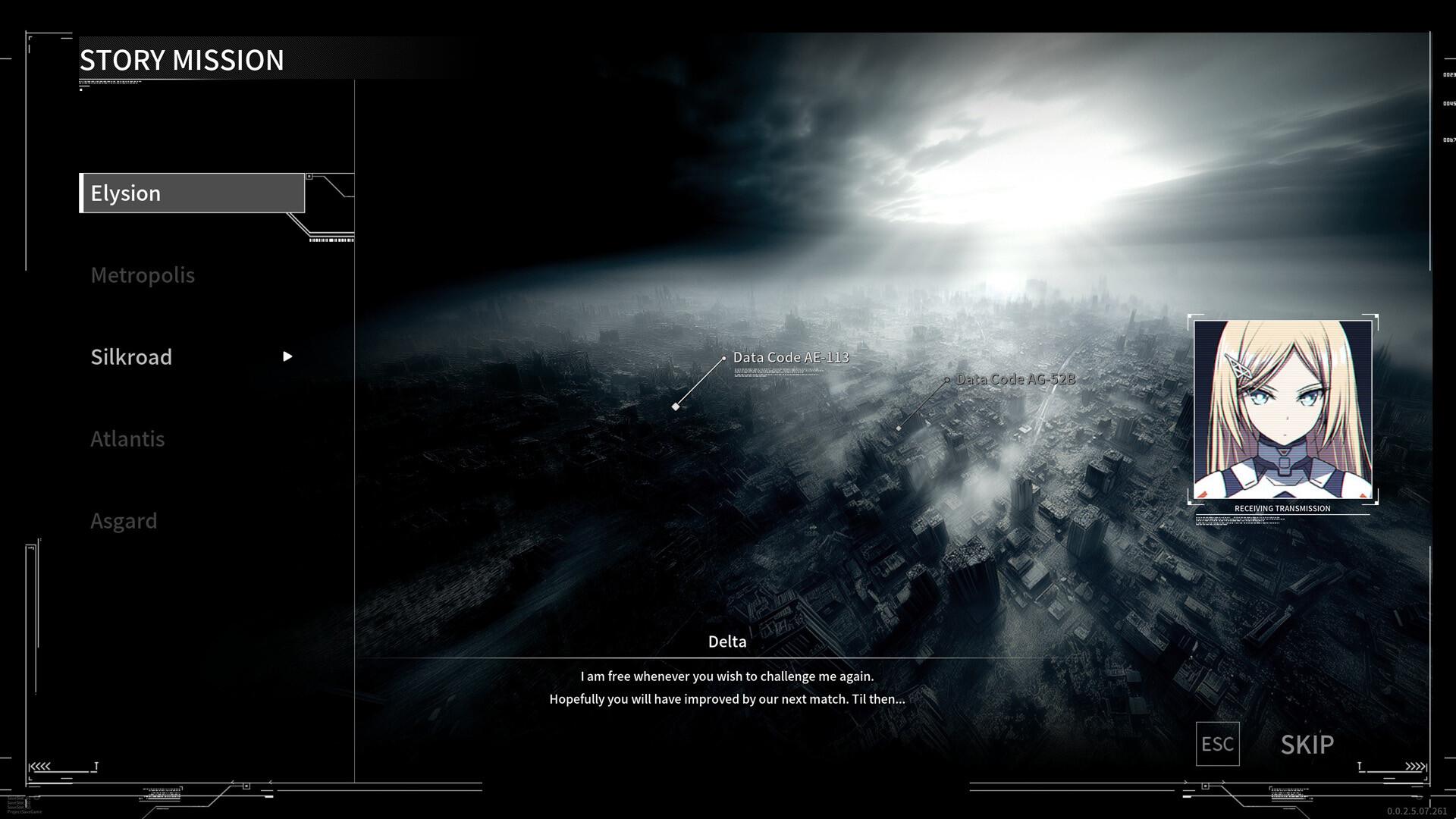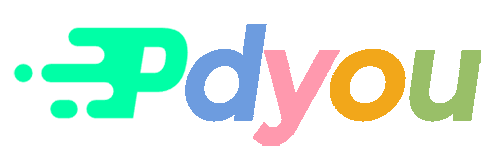以下为需要的软件
软碟通:http://cn.ezbsystems.com/ultraiso/
Esxi 6.7 iso文件下载地址
链接:https://pan.baidu.com/s/1e0f9vfdQ25yJE_h_gEUGiQ 提取码:hbum
步骤一:做启动U盘。
准备一个8G空白U盘,制作u盘系统会将你的u盘格式化。
启动UltraISO软件,这里点继续试用就行

打开后,软件左上角选择:文件-打开

选择你需要写入的系统镜像,然后点击打开

打开后插入u盘,选中打开的文件点击启动写入硬盘映射,如图示:

选择需要写入的U盘点击写入,等待读条完成,u盘安装系统就制作完成了。

步骤二:系统安装
在服务器没启动前将做好的启动U盘插入,启动后按F12进入到系统安装界面(各个启动按键不同,我这里用普通电脑做演示)
以下为依次出现的画面,可直接跳过。


直接按Enter,继续

直接按F11接受条款

选择Esxi 6.7安装硬盘,选择完按 Enter

设置键盘默认布局,直接按 Enter

设置密码(也就是之后你的登录密码,6.7之后对密码的设置好像是 【三种字符且长度大于6位】)

按F11开始安装Esxi 6.7

进度条跑完后,安装完成!按Enter重启

重启后出现如下画面就说明安装成功啦,至此整个Esxi系统的安装结束

接下来就是配置IP地址,按F2输入账号密码【密码是之前安装的时候设置的】

输入密码后,进入到系统自定义界面,选择配置管理网络【如图所示】

进入到网络配置界面后,选择IPV4配置【如图所示】

选择最后一个,按空格选定后在以下三个区域内分别输入
【IP地址】
【掩码】
【网关】
完成后直接按Enter,会回到上一个界面

再按ESC退出网络配置,会提示 你已对网络进行了修改,应用更改会重启网络配置
按 Y 应用配置

最后一直按ESC回到主界面,用另一台电脑,打开浏览器,输入你刚才配置的IP,就进入到虚拟机登录界面。
至此,安装结束
2.不得将上述内容用于商业或者非法用途,否则,一切后果请用户自负。
3.若您需要商业运营或用于其他商业活动,请您购买正版授权并合法使用。
4.您必须在下载后的24个小时之内,从您的电脑中彻底删除上述内容。
5.如果您喜欢该内容,请支持正版,购买注册,得到更好的正版服务。
6.本站部分内容均由互联网收集整理,仅供大家参考、学习,不存在任何商业目的与商业用途。
7.在本网站提供的内容中,可能包含第三方的链接或广告信息,这些链接和信息不受本网站控制。本网站不对这些链接和信息的准确性,完整性或可靠性负责。访问这些链接的风险由用户自行承担。
8.本站提供的所有资源仅供参考学习使用,版权归原著所有。
9.我们非常重视版权问题,如有侵权请邮件或与站点客服联系处理。敬请谅解!E-mail:375505524@qq.com。