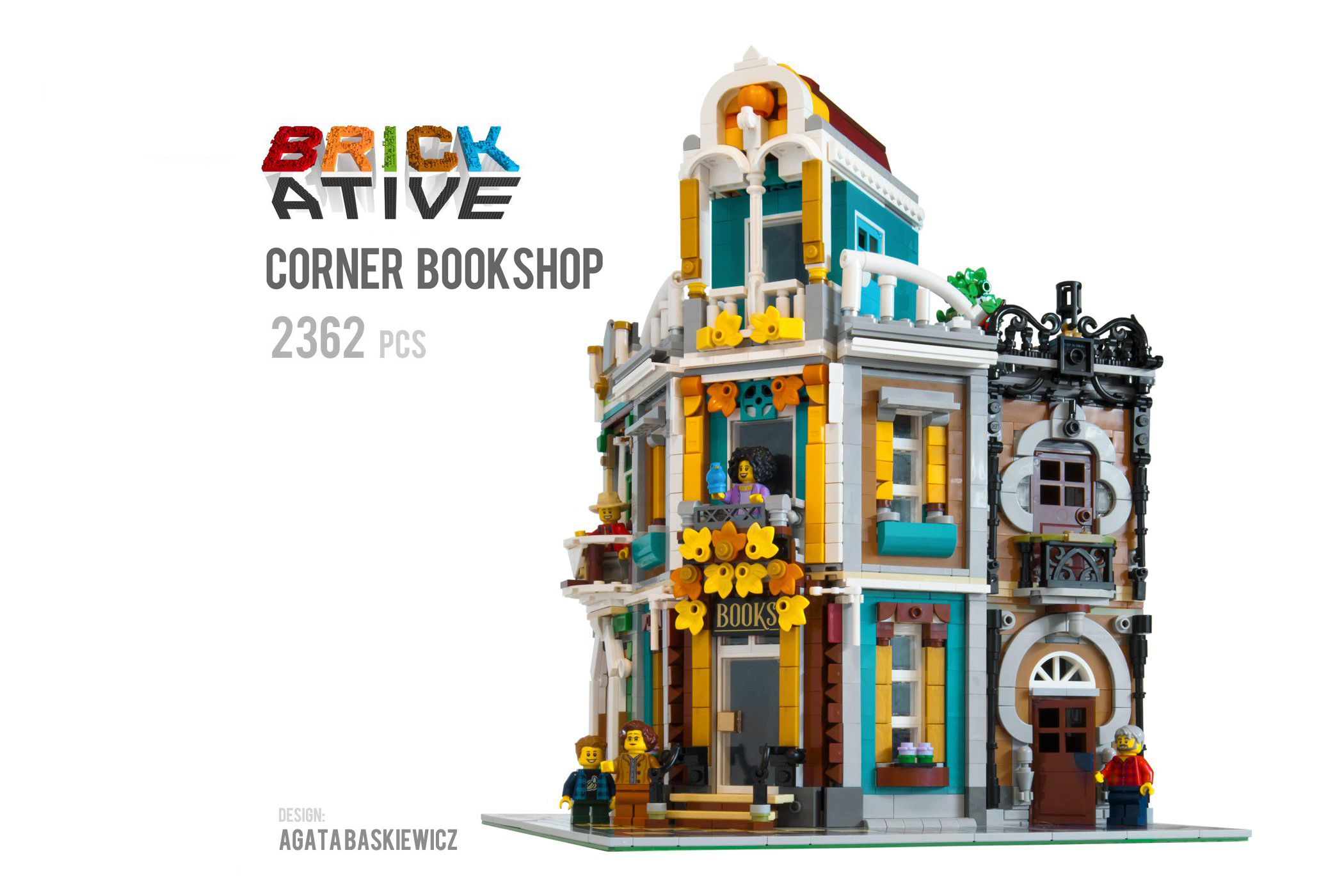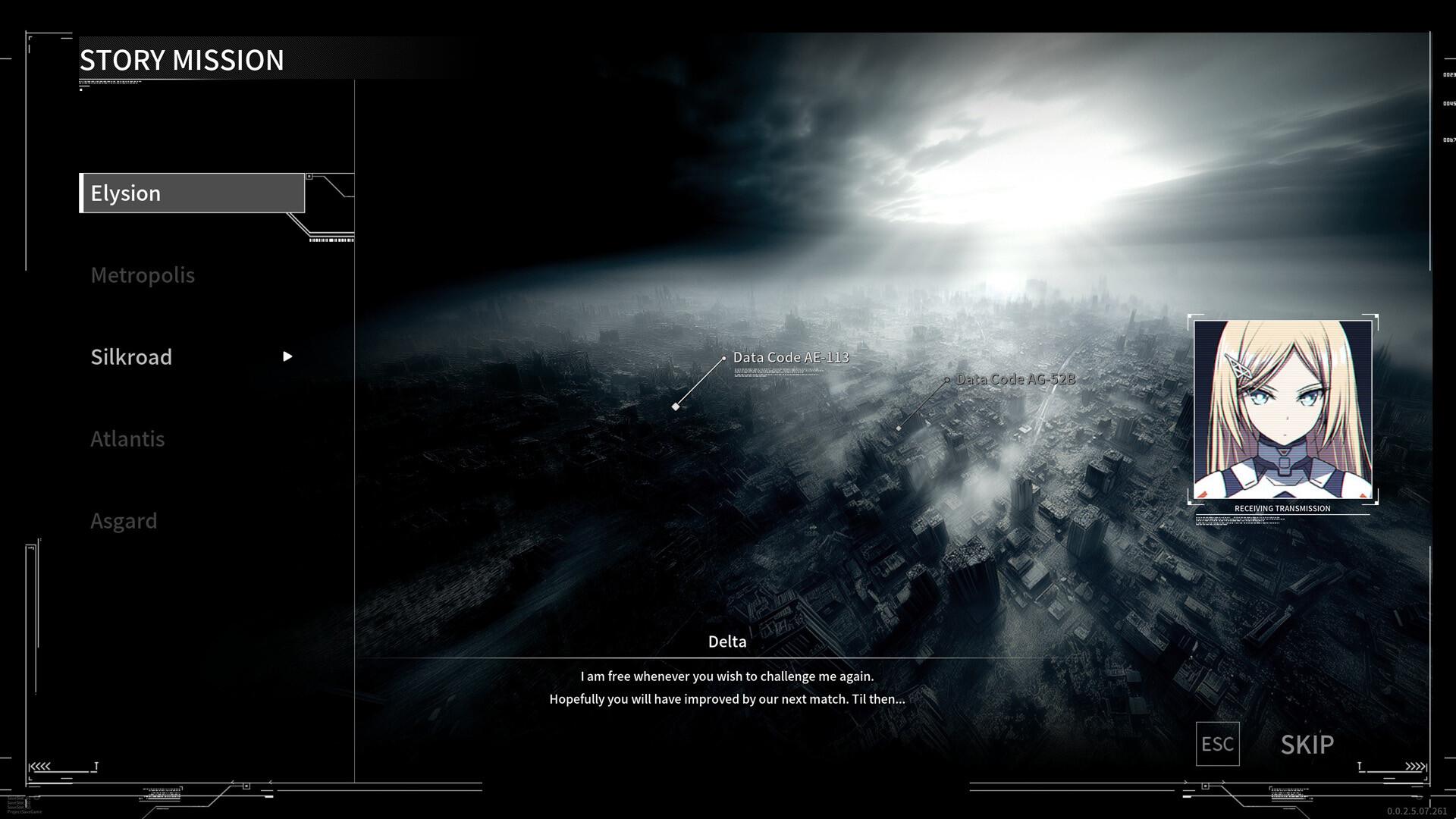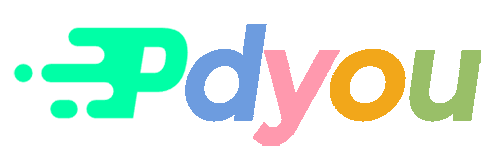猜一猜第五个齿轮是朝左转动还是朝右转动。
(点击空白处查看答案)
▼

大家看了端午节的龙舟图纸,在后台留言希望我出一个studio20的入门教程,今天zfeng老师带着入门教程来啦!
乐高积木作为最受欢迎的玩具之一,对大人小孩都有着非常大的吸引力,乐高积木的零件种类繁多,想要凑齐这么多零件来搭建作品也不是一件易事,没有积木怎么办呢?不要急,我们可以使用软件来搭建,目前乐高的虚拟搭建软件有LDD(Leog Digital Designer官方出版),现在已经停止更新。非官方发软件有:Bricksmith、LDraw、Mecabricks、MLCAD ,studio等,
ldd和studio这两款软件使用的人数是比较多的,由于ldd已经停止更新了,我们也就不讲解了,今天重点讲解一下studio的使用,带你入门。
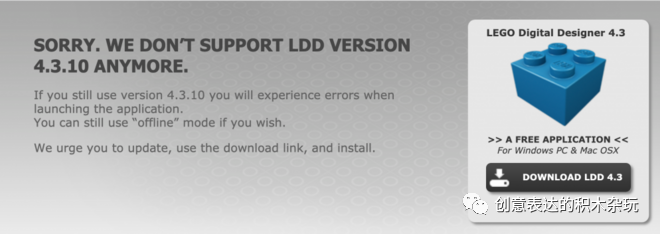
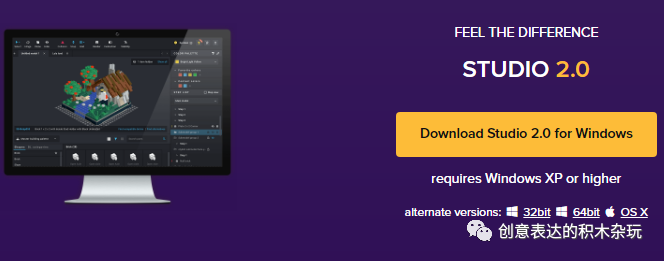
我们要了解这款软件,肯定要先去下载这款软件,到Bricklink的Studio主页https://www.bricklink.com/v3/studio/download.page复制网址到百度搜索引擎打开。该软件不支持手机和平板电脑。只支持电脑下载,支持Windows 32位和64位系统还有苹果电脑的OS X系统。

下载完成后点开安装包按照指引完成安装。安装完成后,第一次运行时启动的时间可能会比较长,请耐心等待。这款软件没有中文版,只有英文版,操作不难。
顶端是工具栏,左侧是零件栏,右侧是颜色和步骤,中间是搭建区域,打开软件时会被欢迎窗口挡住。


欢迎界面的功能介绍:

鼠标左键选中零件,按住Ctrl键选择多个零件。
选中后可以拖动零件,使用方向键调整零件的方向,再点击左键完成放置。
鼠标滚轮进行缩小放大、按住鼠标右键调整视角、鼠标左键+空格移动视角。

顶部工具栏介绍:

点击选择工具下拉菜单会出现更多选择。
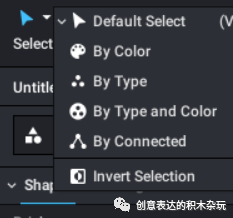
Default Select默认选择、Bycolor按颜色选择(点击某个零件,相同颜色的零件都会被选中)、By type按零件类型选择(点击某个零件,同样的其它零件都会被选中)、By type and color按颜色和零件类型选择,By connected按连接选择(拼搭在一起的零件会一起被选中),Lnvert selection反选。

旋转(Hinge)工具,使用它可以在允许范围内调整零件旋转的角度


clone复制就是可以把你搭建的东西复制一份。

hide隐藏很简单,就是可以让部分零件不显示,效果如下:
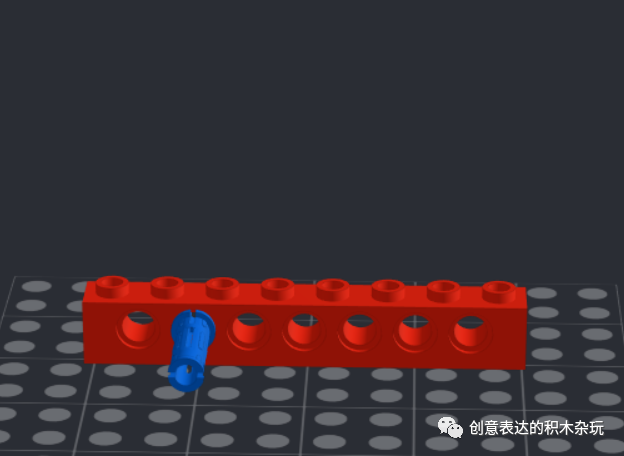

碰撞显示(Collision)和吸附辅助(Snap)。
打开碰撞显示,当两个零件交错在一起时,被选中的那个零件就会变透明,告诉你不能这样放。
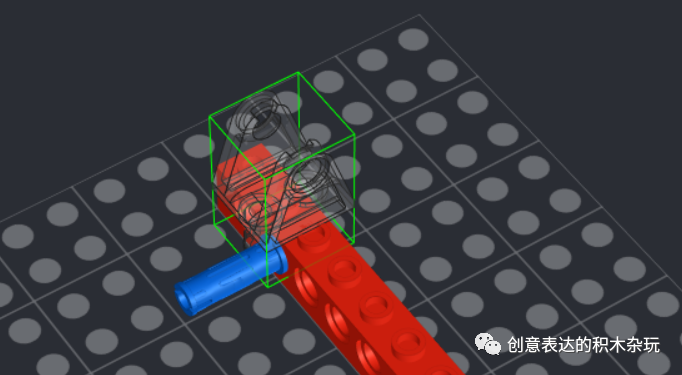
打开吸附辅助,放置零件时两个零件靠近时会按照拼砌的可行性吸附在一起,如果关掉它,就能做一些非常规的拼砌操作。
零件栏分成三部分,上面的区域是零件分类,下面的是零件列表,中间是零件搜索框和零件列表按钮。

点击零件分类会出现零件分类的其他选择,用来选择零件的大类,初始状态下是显示最全的“Master”大类,“New Parts”是显示新零件,下面的“ADP palette”则是存储的零件筛选结果清单,你可以自行添加(Add Palette)。
零件的分类直接用了乐高的官方分类,按照砖块、板、齿轮、科技件等、零件分类排列顺序:砖块,普通砖,圆形砖、特殊造型砖、科技结构的砖等。


是否显示印刷件按钮,选择显示,印刷件就会显示出来。

调色板(Color Palette),步骤清单栏(Step List),步骤清单栏里会显示所有用到的零件


Studio搭建完成以后想要模型变成像拍的一样肯定就需要渲染了,渲染(Render)Stabillity可以检测作品的牢固程度。

进入渲染界面后,有三种渲染方式可以选择(Photoreal、POV-RAY、Antmation)。第一种渲染出来模型会精细,耗时也会长一些,第二种渲染效果不会那么真实,但是渲染速度快。如果电脑配置高,推荐第一种渲染,反之第二种。

Photoreall渲染出来的效果:

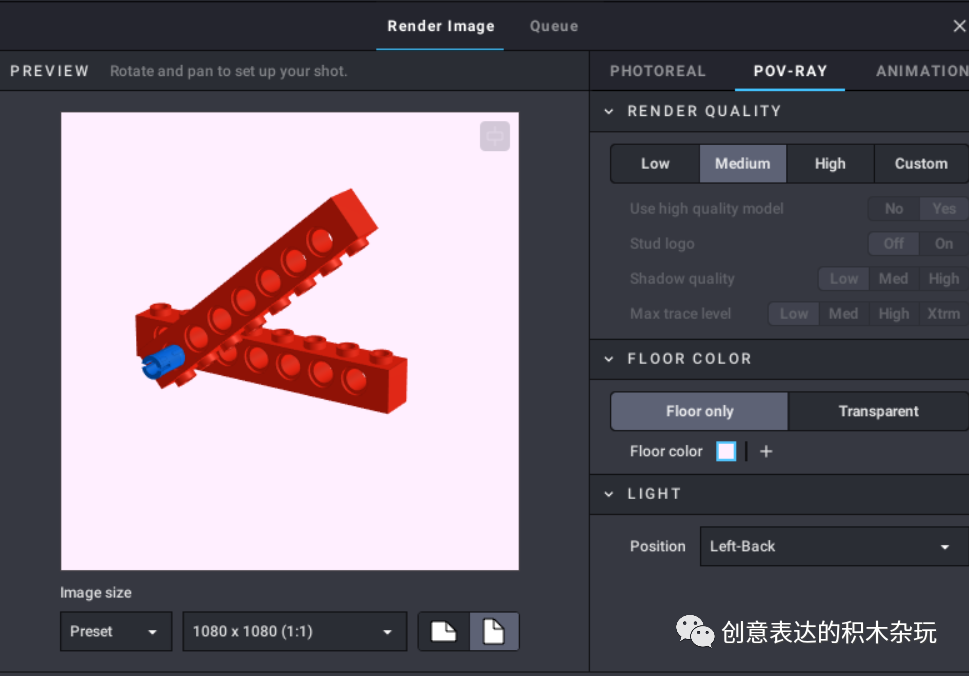
pov ray渲染出来的效果:

效果图生成有不同的选项提供,可以设置背景颜色、光线、视角等等参数,也可以从几种默认效果中选择(Medium、High、Very High、Custom)
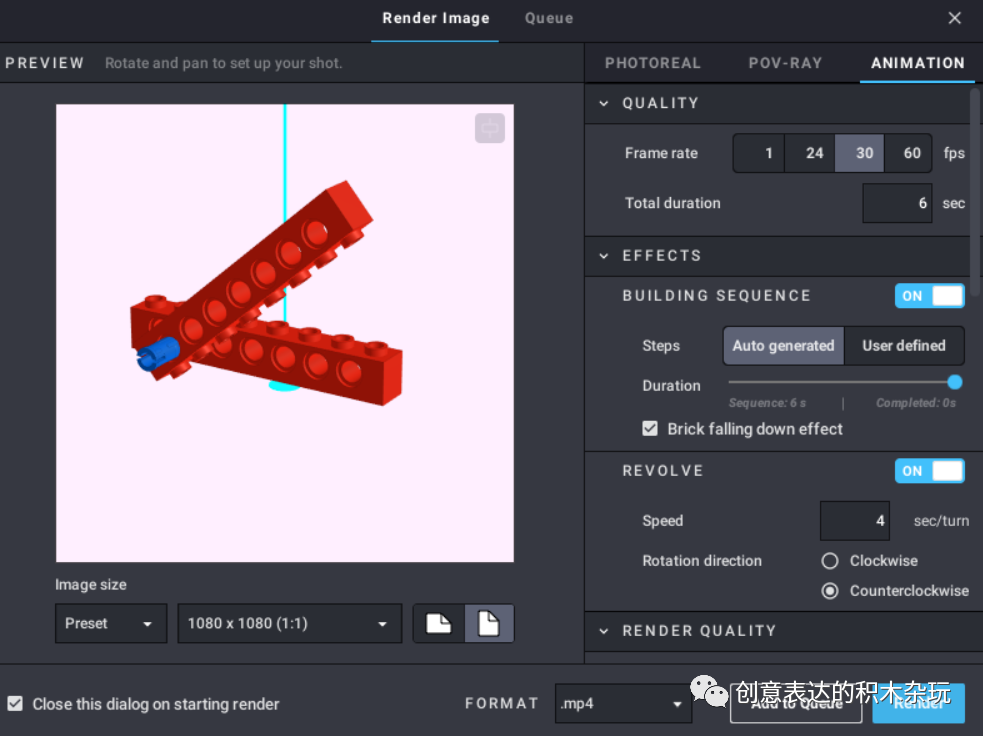

最后的渲染效果如下:
这个效果是不是很炫酷。这个渲染需要电脑配置很高。配置低的电脑不要轻易尝试,容易出现电脑卡死的情况。

我们现在开始制作搭建图吧!点击说明书(Instruction)按钮,进入说明书制作模式。
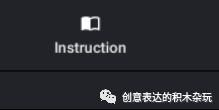
说明书制作模式中包括步骤编辑器和页面编辑器两部分。先进入步骤编辑器,如果已经预先设置了步骤,就会直接生成。没有提前设置步骤,就需要在这里设置步骤,我这个就没有提前生成步骤,现在生成,现在我来生成。
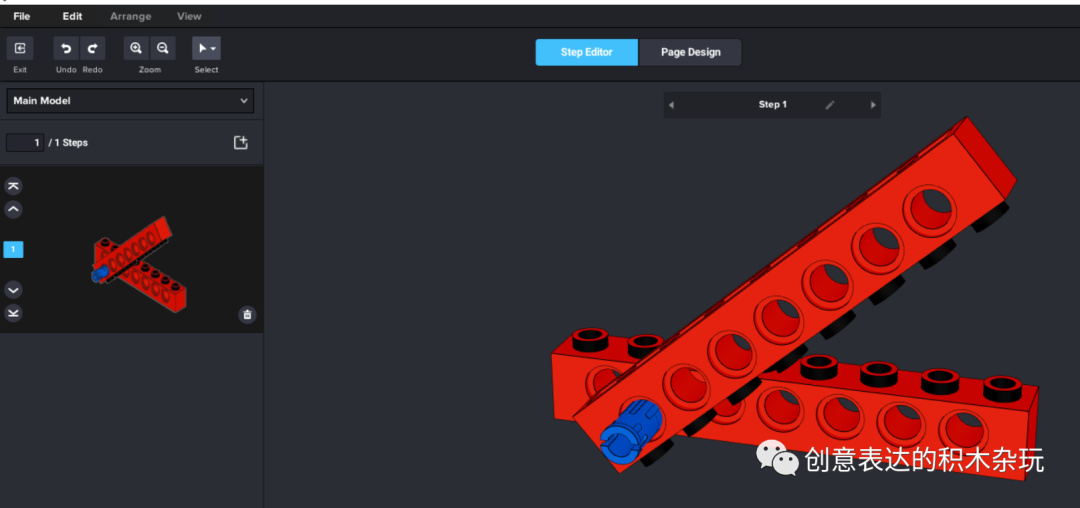
首先选择零件,然后点击右下角的“Divide into steps”按钮,就可以自动生成步骤图了。
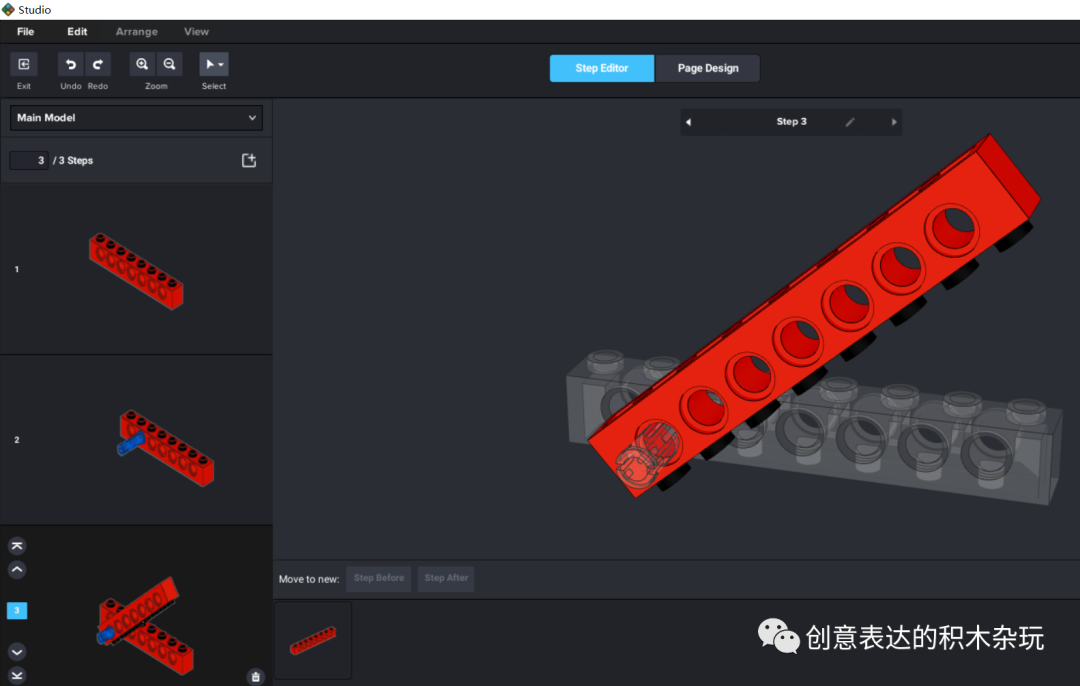
最后输出成品图纸。
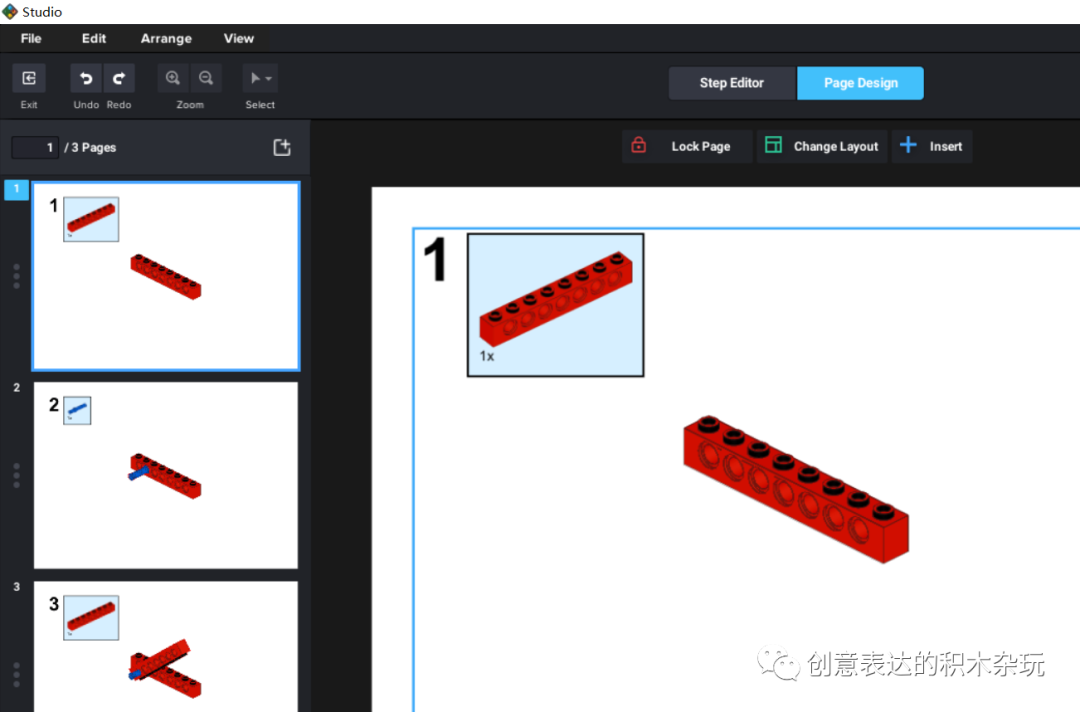
最后点击导出(Export)按钮,就可以生成电子说明书啦!图纸默认是pdf格式。
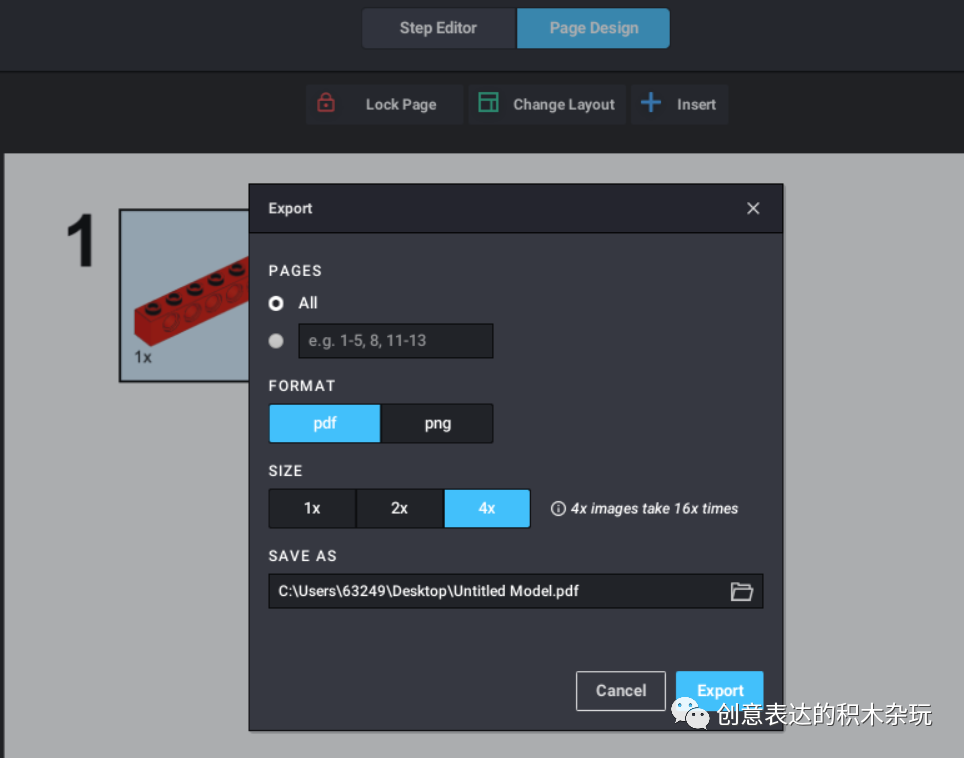
最后生成的图纸效果:
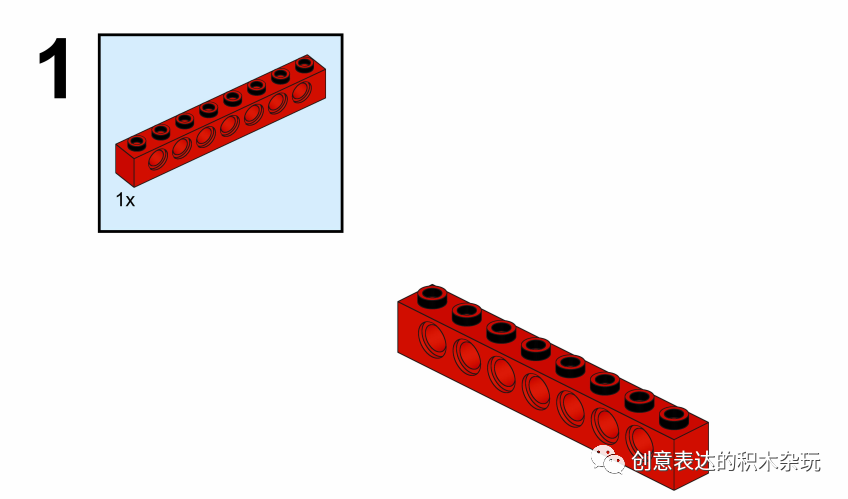

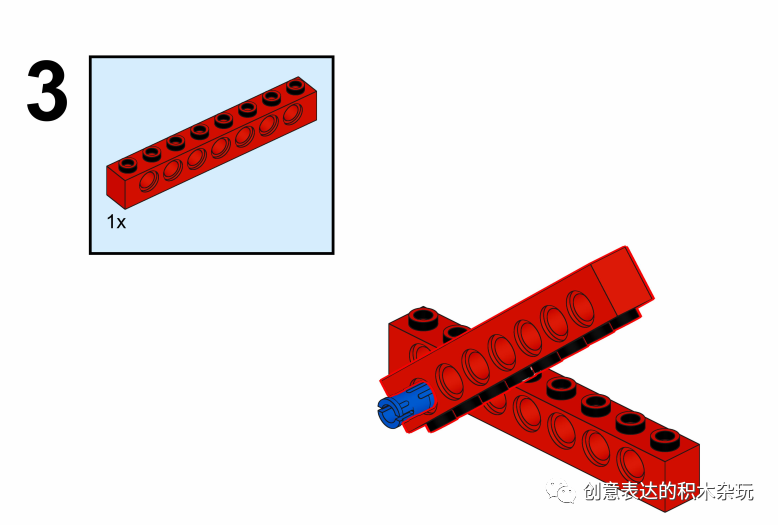
搭建好以后可以生成一份所需零件表,上面会显示零件数量,以及零件型号。
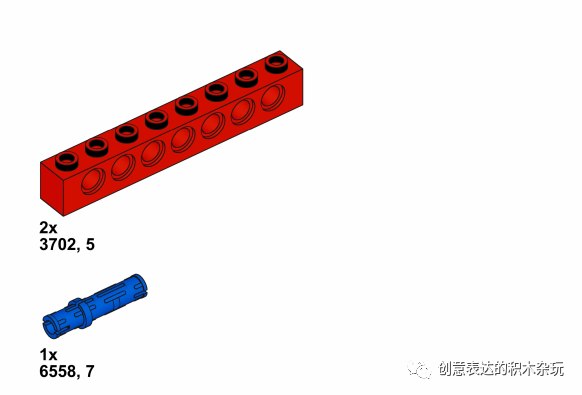
如果想导入套装零件可以按照下面的方法进行操作。首先点击config ,再点击Lego set,最后在输入想要的型号零件就可以了,最后添加到零件库即可。

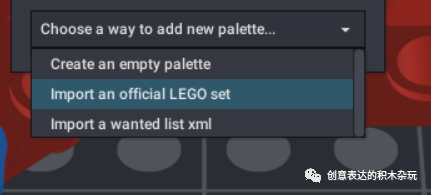


STudio这篇文章入门zfeng老师就先介绍到这里,关于图纸制作的细节问题我们下次继续。
本篇文章来源于微信公众号: 创意表达的积木杂玩
2.不得将上述内容用于商业或者非法用途,否则,一切后果请用户自负。
3.若您需要商业运营或用于其他商业活动,请您购买正版授权并合法使用。
4.您必须在下载后的24个小时之内,从您的电脑中彻底删除上述内容。
5.如果您喜欢该内容,请支持正版,购买注册,得到更好的正版服务。
6.本站部分内容均由互联网收集整理,仅供大家参考、学习,不存在任何商业目的与商业用途。
7.在本网站提供的内容中,可能包含第三方的链接或广告信息,这些链接和信息不受本网站控制。本网站不对这些链接和信息的准确性,完整性或可靠性负责。访问这些链接的风险由用户自行承担。
8.本站提供的所有资源仅供参考学习使用,版权归原著所有。
9.我们非常重视版权问题,如有侵权请邮件或与站点客服联系处理。敬请谅解!E-mail:375505524@qq.com。